
- #Windows mac keyboard shortcuts how to#
- #Windows mac keyboard shortcuts pro#
- #Windows mac keyboard shortcuts plus#
This will work with any standard macOS Window. So now I can use Command Option Left Arrow to move it back to may main display and Command Option Right Arrow to move it to the secondary display. If I'm now over in this display with this window selected, if I look under Window here's Move To Built In Retina Display with that keyboard shortcut. So just double check when you're done to make sure the Menu Title is exactly what you see in the menu. Command and Option and then left arrow to do that. Now I'm going to assign a keyboard shortcut. I'll add a new one and I'll type that exactly as I saw it. So go back into System Preferences, back to Keyboard, Shortcuts, and then App Shortcuts. Now I can create a keyboard shortcut for this. So I've got to check that and make sure I know exactly what the menu command is. Well, if I go over to here and I look under window you could see it says Move To Built In Retina Display. So with this Finder window selected I can use this keyboard shortcut and it moves to the other display.īut now what if I wanted to move it back. Now if I look under Window I'll see that anywhere I see Move to LG Ultra HD I see this shortcut. So I'm going to use Command and then Option and then the right arrow and Add. What I think makes sense here is to use the right arrow key since this window is always to the right of my main screen. I can even see it right here in System Preferences as well. So in this case it would be Move to LG Ultra HD.
:max_bytes(150000):strip_icc()/iMacAndKeyboardGetty-574ddc8e3df78ccee131e866.jpg)
Every character has to be the same as the Menu Item. I'm going to set it to All Applications so it's always going to be looking for this menu item in any app that I'm using.
#Windows mac keyboard shortcuts plus#
I'm going to add a new one by clicking the plus button. Then I'm going to click on App shortcuts. I'm going to go into System Preferences and then to Keyboard and then Shortcuts. So now let's set this up as a keyboard shortcut. So you've got to check there in your Window Menu to see exactly what this is. So in this case the Menu Item is Move to LG Ultra HD. You can set that up pretty easily because anything that appears in a menu, like here in the Window Menu, you can assign a keyboard shortcut to if there isn't already one there. Now what would be nice is to have keyboard shortcuts that will do this.

Then I could go to that display and with that same window selected I could go to Window and then move back to the built-in display. So I can just use this Menu Item and you could see it quickly moves that window to the other display. If you have even more displays you'll see the names of each display there. If you go in there and you'll see a Move command and it's got the name of the other display. But say you want to move a window, like this Finder window, to the other screen. So you've got two screens which is great. This is a typical arrangement that a lot of people have.
#Windows mac keyboard shortcuts pro#
So, for instance, here I've got a MacBook Pro and I connected to it a 4K screen. So if you're using more than one screen on your Mac you can move a window between screens pretty easily with a Menu Command. Join us and get exclusive content and course discounts. There you can read more about the Patreon Campaign. MacMost is brought to you thanks to a great group of more than 1000 supporters.
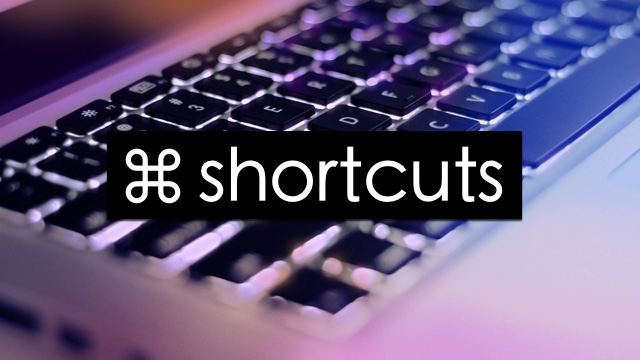
#Windows mac keyboard shortcuts how to#
Today I'm going to show you how to build a keyboard shortcut to move windows between screens on your Mac. Video Transcript: Hi, this is Gary with. Check out Adding a Mac Keyboard Shortcut For Moving a Window To Another Display at YouTube for closed captioning and more options.


 0 kommentar(er)
0 kommentar(er)
